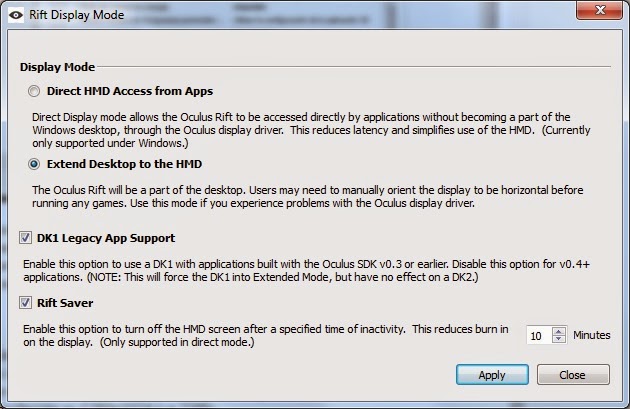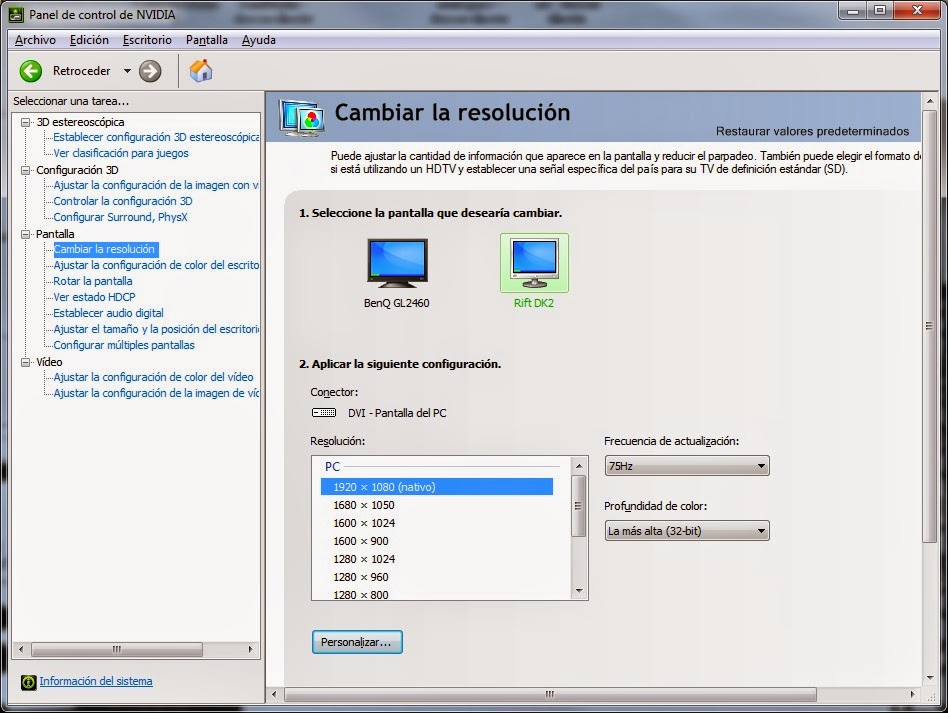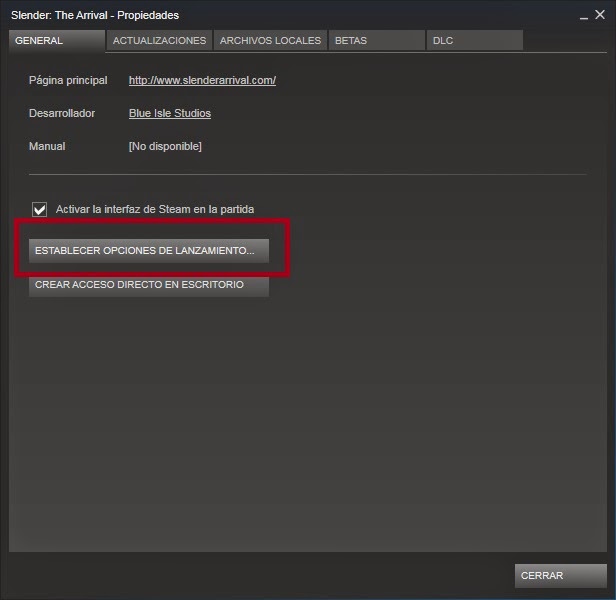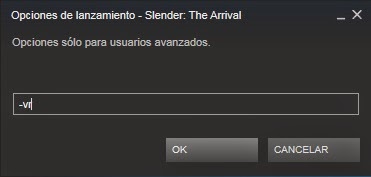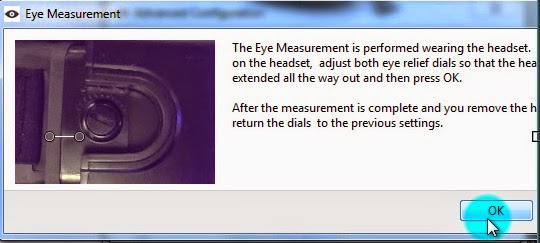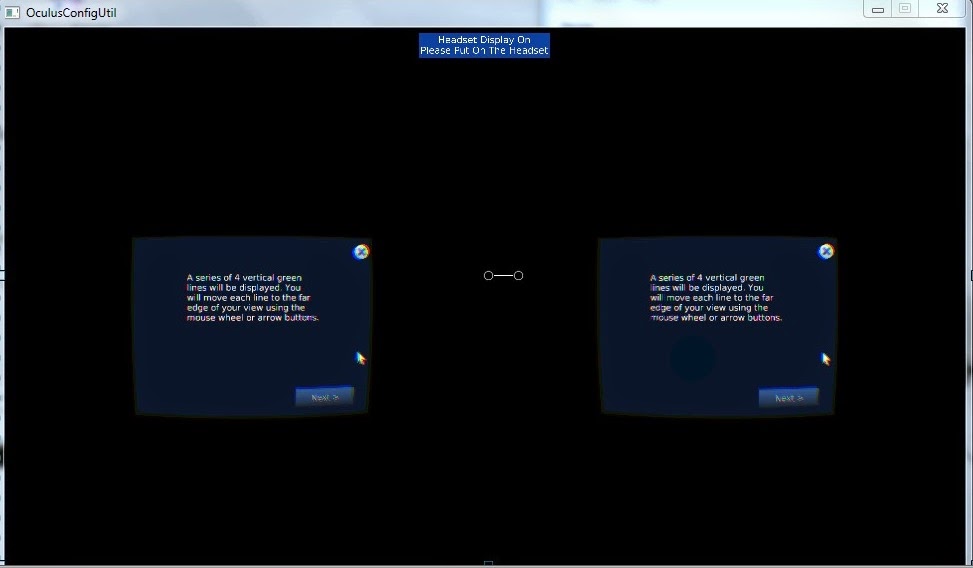Anteriormente expliqué cómo calibrar las Oculus para no tener problemas de visión a la hora de utilizar las gafas. En esta entrada os cuento como configurar el PC y las Oculus Rift para jugar a cualquier juego compatible. Si el juego esta programado para ejecutarlo directamente en las Oculus es más sencillo porque no hay que hacer nada de esto.
Lo primero de todo es activar la sincronización vertical (VSync) de nuestra tarjeta gráfica. En el caso de NVIDIA sería en Panel de Control de Nvidia y en la sección de Controlar la configuración 3D. Buscamos la opción sincronización vertical y la ponemos activa.
Ahora hay que configurar las resoluciones de pantalla. Antes de nada tenemos que poner las Oculus Rift como escritorio extendido (si el juego viene preparado para ejecutarlo directamente en las Oculus Rift, no habría que hacer esto, se quedaría la opción de "Direct HMD Access from Apps"). Pinchamos en el ojo del menú de iconos, opción Rift Display Mode y seleccionamos Extend Desktop to the HMD.
Vamos a cambiar la resolución de pantalla, tanto de la pantalla nuestra como la de las Oculus. Las Oculus tienen que estar a la máxima resolución 1920x1080 a 75Hz. En cambio la resolución de nuestro monitor tiene que estar a una resolución que nos permita poner la frecuencia de refresco a 75Hz,. En mi caso esta resolución es 1280x1024 y a 75Hz.
Lo último que queda es poner como monitor principal las Oculus Rift. Antes de poner el monitor principal vamos a configurar el juego en Steam.
Nos entramos en Steam y con el botón derecho seleccionamos las propiedades en el juego. Después le damos a Establecer opciones de lanzamiento. Entramos el parametro -vr.
Si el juego no lo tienes por Steam basta con activar en las opciones del juego realidad virtual:
Y ya si que si, ponemos como monitor principal las Oculus Rift y ejecutamos el juego. Al iniciar el juego sale una ventana para la resolución. Aquí tengo que bajarla porque sino no lo veo bien en las gafas.