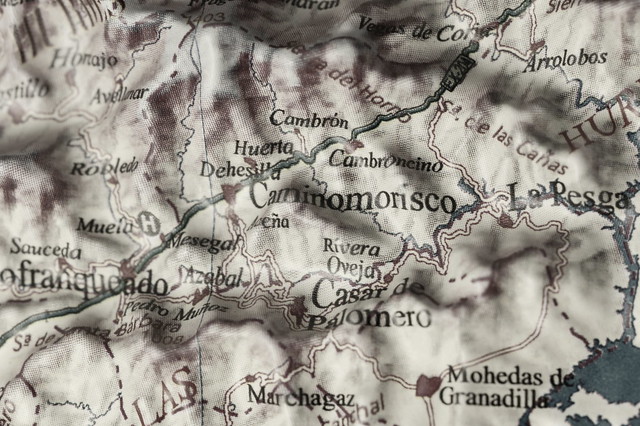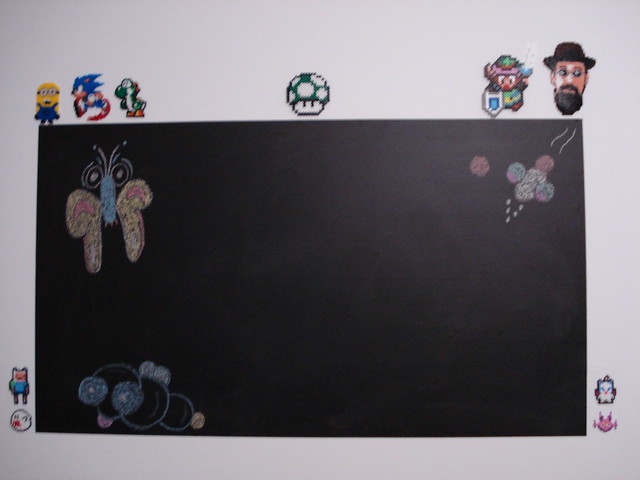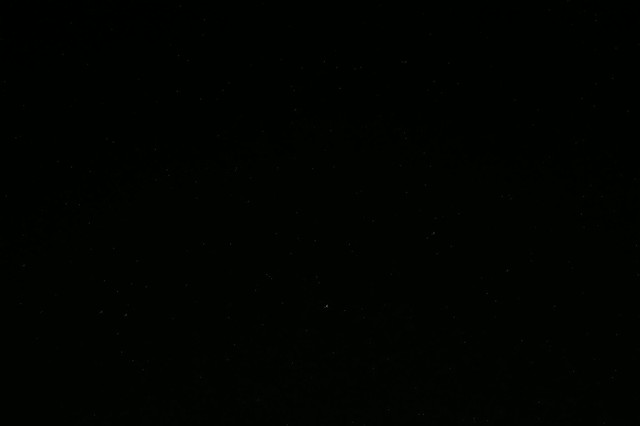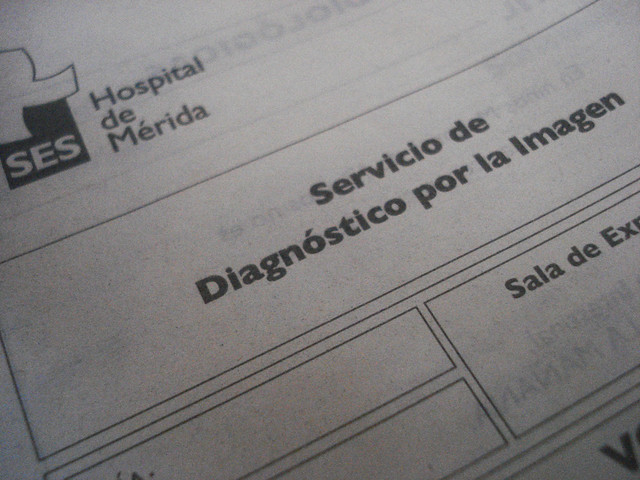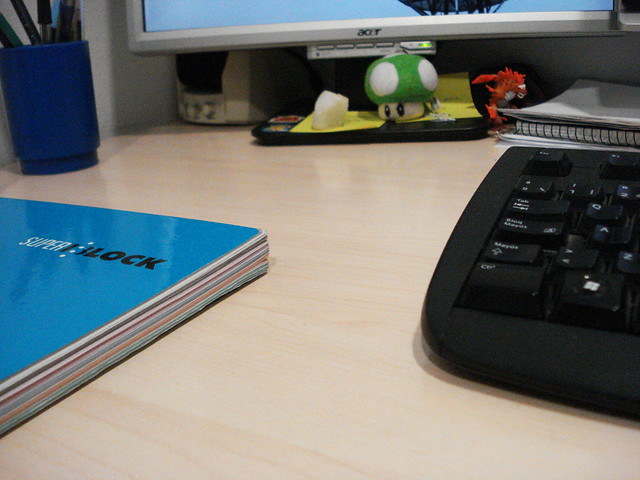Os voy a hablar de una aplicación que es un Gestor de contraseñas y se llama KeePass Password Safe.
Existen muchos programas para que gestionemos nuestras contraseñas. Vienen muy bien sobretodo cuando tenemos miles de contraseñas de servidores, aplicaciones, webs ( sobretodo en el trabajo ). Lo que estos programas deben de cumplir es que sean lo más seguros posibles para que no nos puedan robar esas contraseñas y comprometer las máquinas o sistemas que estén al alcance ( recordad que siempre está el factor de la ingeniería social que a mi parecer es de los más importantes ). KeePass es open source y ayuda a gestionar nuestras contraseñas de manera segura. Las contraseñas se guardan en una base de datos que está protegida con una clave maestra o un archivo de clave, con lo que como mucho tendríamos que recordar una única clave. La base de datos está encriptada con el algoritmo AES y Twofish
Nos descargamos la versión 2.30
AQUÍ.
Podemos ponerlo en español. En la web hay una sección que pone "Translations", buscamos la traducción es español para la versión 2.30 ->
TRADUCCIÓN.
Descomprimimos el archivo y tenemos que guardarlo en el mismo directorio donde se ha instalado KeePass. Cuando se abre KeePass le damos al menú View/Change Language y en la lista nos aparecerá el idioma en español y lo seleccionamos.
Ahora vamos a lo importante. Le damos al icono del folio en blanco que es para crear una base de datos nueva. Seleccionamos el directorio donde la queremos guardar y el nombre ( es un fichero con extensión .kdbx).
Nos aparecerá la siguiente pantalla:
Tenemos varias opciones para crear la clave maestra:
- Poner una contraseña maestra. Es la que nos pedirá a la hora de iniciar KeePass para abrir esa base de datos (cada vez que creemos una base de datos nos va a aparecer lo mismo, ya que podemos usar la misma clave para todos o una distinta para cada base de datos).
- Elegir un archivo de claves.
- La combinación de ambas opciones.
Nos voy a explicar si elegimos la opción de contraseña maestra porque es evidente. Vamos a ver si elegimos sólo la opción de archivo de clave.
ARCHIVO DE CLAVE
Si elegimos esta opción tenemos que crearnos un archivo nuevo de clave si es la primera vez que lo hacemos. Le damos al botón Crear y nos aparecerá las siguientes ventanas:
La primera es para guardar nuestro archivo de claves. Lo recomendable es no guardarlo en el mismo directorio que donde hayamos guardado la base de datos. La segunda es para generar el archivo de claves. Tenemos que mover el ratón en el cuadro donde están los puntos hasta que nos salga que hemos generado 256 bits. Después en el cuadro de texto podemos escribir cualquier texto al azar o copiar algún trozo de cualquier sitio, no vamos a tener que recordar nada de esto. Cuando hayamos terminado pulsamos en Aceptar.
Ya hemos creado el archivo de clave y nos devuelve a la primera pantalla que pulsaremos OK. Ahora nos aparece otra ventana con varias pantallas en las que podemos editar detalles de nuestra base de datos como el nombre, el tipo de altoritmo, el color, etc.
Pulsamos en aceptar y ya la tenemos creada. Nos aparecerá a la izquierda distintos grupos ya creados y dos entradas de clave de ejemplo.
Para crear una clave nueva le damos al icono de una llave con una flecha verde. Vemos la siguiente ventana:
Aquí ponemos el nombre y la contraseña que queramos. También podemos poner la url si se trata de una web o la aplicación en otro caso. Podemos elegir que contraseña se genera por defecto pulsando en el icono que hay debajo de los tres puntos negros.
Os recomiendo que veáis el video que he realizado para esta entrada porque se explica un poco esto.